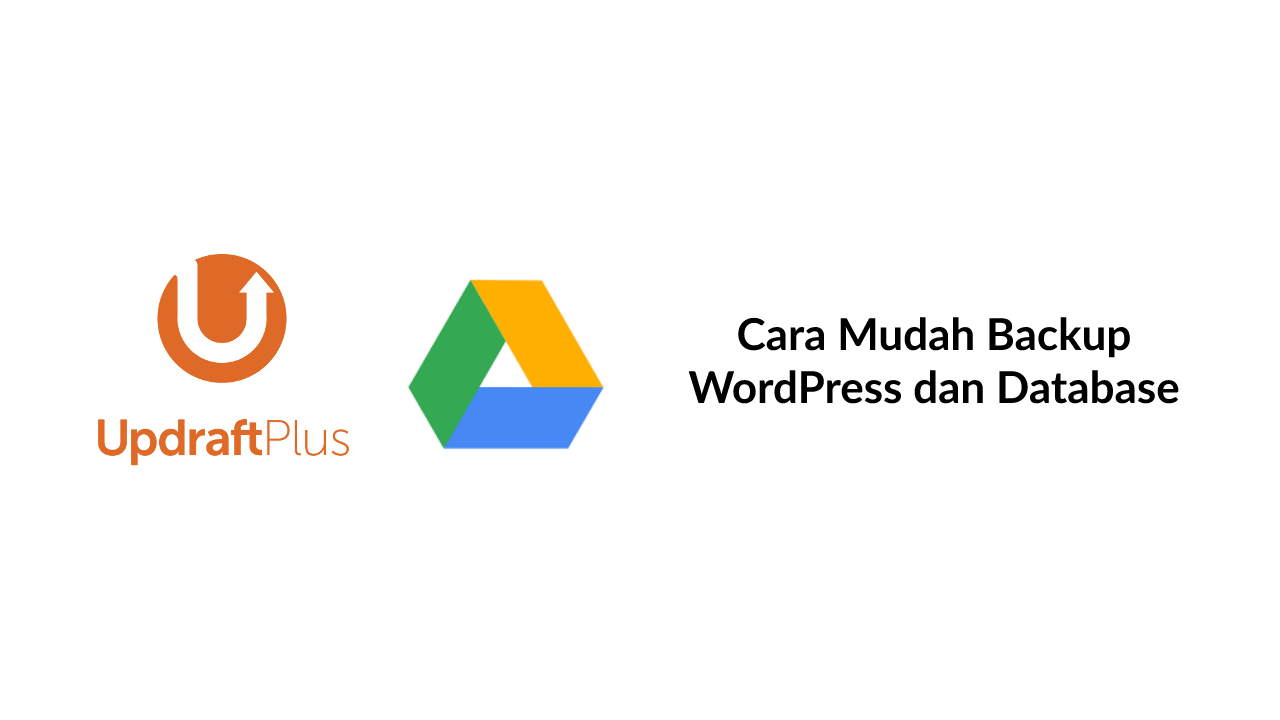Panduan WordPress – Terdapat banyak cara untuk mengamankan website WordPress kamu. Selain meningkatkan security atau keamanan ternyata melakukan backup WordPress juga bisa menjadi salah satu solusinya.
Jadi ketika website kamu terkena hack hingga terjadi kerusakan pada website kamu, kamu bisa memanfaatkan data backupan ini untuk melakukan restore WordPress kamu seperti semula.
Backup WordPress ini berguna juga jika kamu ingin pindah atau ganti server ke server baru. Caranya sangat mudah, kamu hanya perlu melakukan restore website WordPress dan Databasenya.
Pada tutorial kali ini, tim gosite.id akan menggunakan plugin Updraft plus sebagai alat untuk melakukan backup. Kelebihan plugin ini adalah kamu bisa mengatur waktu backup akan dilakukan dan file atau folder mana saja yang akan di backup.
Kelebihan lainnya yang ada pada plugin ini, kamu bisa menggunakannya tanpa batasan ukuran data website kamu secara gratis.
Sedangkan untuk media penyimapanan backupan website WordPress kamu bisa menggunakan Google Drive, Dropbox, OneDrive dan lain sebaginya.

Kamu bisa tentukan sendiri ingin menggunakan media penyimanan gratis maupun yang berbayar.
Dalam panduan ini gosite.id akan menggunakan media penyimanan Google Drive untuk menampung file backupan termasuk database.
Berikut ini adalah cara melakukan backup dan restore website WordPress termasuk databasenya.
Cara Backup WordPress Termasuk Database
Sebelum melakukan tutorial ini, pastikan kamu memiliki akses penuh terhadapa website WordPress dan Google Drive yang masih memiliki ruang yang cukup untuk menyimpan data website kamu.
- Install dan Aktifkan plugin Updraft Plus;
- Kemudian masuk ke Pengaturan;
- Pilih penyimpanan Google Drive;
- Lalu pilih folder mana saja yang akan di backup
- Plugins
- Tema
- Pengunggahan (uploads)
- Dan directori lainnya yang ada di folder wp-content

- Silahkan tekan tombol Simpan Perubahan;
- Ikuti instruksi yang ada di Popup untuk terhubung ke Google Drive;
- Setelah itu klik tab Cadangkan / Kembalikan;
- Berikutnya tekan tombol Tombol Cadangkan Sekarang;
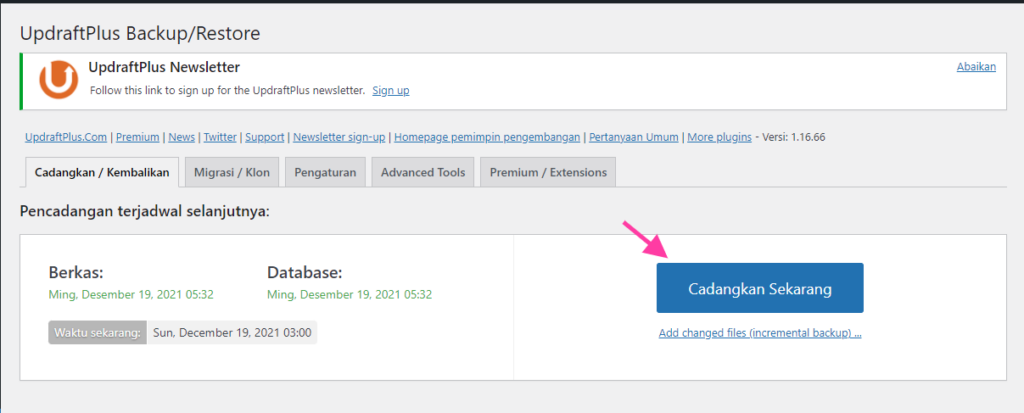
- Tunggu proses backup selesai;
Cepat atau lamanya proses backup tergantung seberapa besar website dan kemampuang performa hosting kamu pakai; - Jika sudah selesai kamu akan melihat icon Google Drive;

- Selesai.
Sampai disini kamu sudah berhasil melakukan proses backup website WordPress kamu yang tersimpan di Google Drive. Kamu bisa pastikan di Google Drive terdapat folder baru bernama Updraft Plus.
Folder Updaft Plus tersebut berisi file backupan website kamu berupa plugins, tema, uploads, lainnya dan database.
Setelah proses backup berhasil, jika kamu ingin merestorenya ketika terjadi masalah atau pindah ke server baru kamu bisa mengikutin cara dibawah ini:
Cara Restore WordPress dan Database
Jika kamu pindah server atau hosting, pastikan domain kamu sudah terhubung ke server atau hosting kamu. Sedangkan jika kamu masih menggunakan hosting yang sama kamu bisa lewati langkah tersebut. Berikut ini langkah-langkah restore webiste termasuk databasenya.
- Install WordPress seperti biasa;
- Lalu install plugin Updraft Plus;
- Lakukan pengaturan sama dengan langkah sebelumnya untuk terhubung ke Google Drive;
- Setelah terbuhung ke Google Drive klik tab Cadangkan / Kembalikan;
- Selanjutnya skrol ke bawah “Existing backups” » Rescan remote storage;
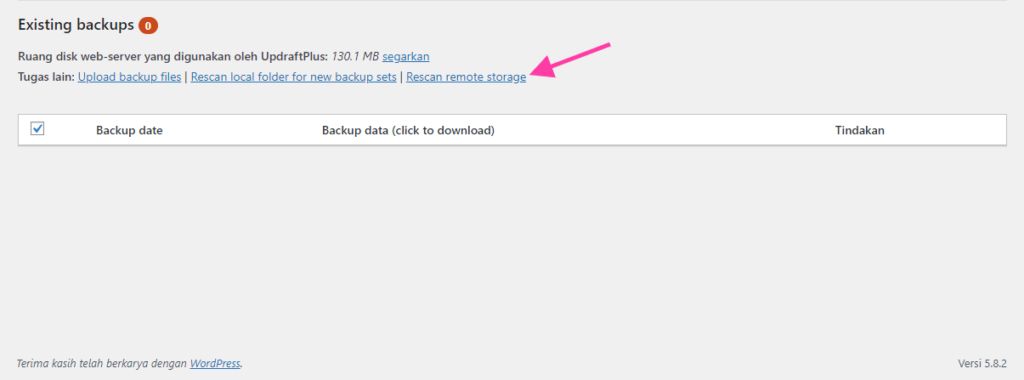
- Tunggu hingga proses scan berhasil membaca data backupan di Google Drive;

- Setelah berhasil, kemudian klik tombol “Pulihkan”;
- Pada halaman restore kamu pilih semua
- Plugin
- Tema
- Pengunggahan
- Lainnya
- Database
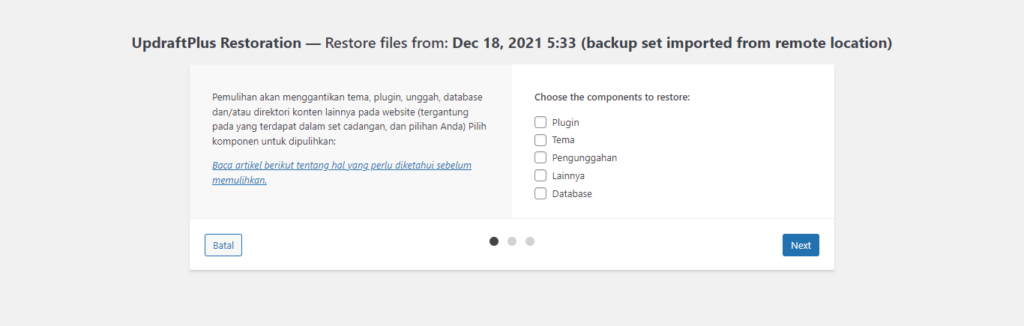
- Klik tombol “Next“;
- Ikuti prosedur berikutnya hingga proses restore berhasil.
Sangat mudah bukan melakukan backup dan restore WordPress ini? Jika kamu mengalami kesulitan atau ragu untuk melakukan proses backup. Kamu bisa menggunakan salah satu layanan gosite.id yaitu Jasa Migrasi WordPress.
Keuntungan Backup WordPress
Manfaat kamu melakukan backup mandiri secara berkala adalah untuk memudahkan kamu mengatasi masalah-masalah yang mungkin terjadi pada server hosting yang kamu pakai.
Backupan WordPress ini akan menjadi salah satu solusi jika kamu ingin pindah atau upgrade server hosting.
Selain itu juga untuk mengantisipasi kasus kebakaran atau kerusakan pada server yang kamu gunakan seperti pada kasus kebakaran gedung data center cyber yang terjadi beberapa waktu lalu.
Pesan untuk kamu untuk tidak hanya mengandalkan backupan dari layanan hosting atau server yang kamu pakai.
Apabila kamu sedang mencari rekomendasi hosting, kamu bisa memilih penyedia atau provider Niagahoster, Warnahost dan Hostingan. Tersedia berbagai macam paket yang sesuai dengan budget kamu. Janga lupa gunakan kupon APAKABAR untuk mendapatkan tambahan diskon.