Cyberpanel merupakan salah satu control panel gratis yang bisa digunakan untuk mengelola sebuah server. Dengan menginstall Cyberpanel pada sebuah server, tentunya ini akan memudahkan Anda untuk mengelola domain, database, website dan email. Interface yang user friendly membuat panel ini mudah untuk digunakan.
Pada artikel ini, Anda akan belajar bagaimana cara menginstall Cyberpanel di Ubuntu 22.04 dengan benar. Tidak hanya itu saja, Anda akan belajar juga bagaimana cara install WordPress pada Cyberpanel.
Cara Install Cyberpanel di Ubuntu
Diasumsikan Anda sudah mempunyai sebuah VPS dengan OS Ubuntu 22.04. Apabila belum mempunyai VPS, Anda bisa membeli atau berlangganan terlebih dahulu.
- Login dan Update VPS
Pertama kali yang harus Anda lakukan adalah login ke VPS menggunakan aplikasi Putty atau bisa juga menggunakan aplikasi terminal (cmd). Pada panduan ini saya menggunakan aplikasi terminal atau CMD. Ketikan dengan format seperti ini ssh root@IP.VPS.Anda, lalu masukan password yang sudah Anda tentukan sebelumnya atau bisa menggunakan password yang otomatis dibuat pada dashboard VPS.
Contoh:
ssh root@172.232.224.4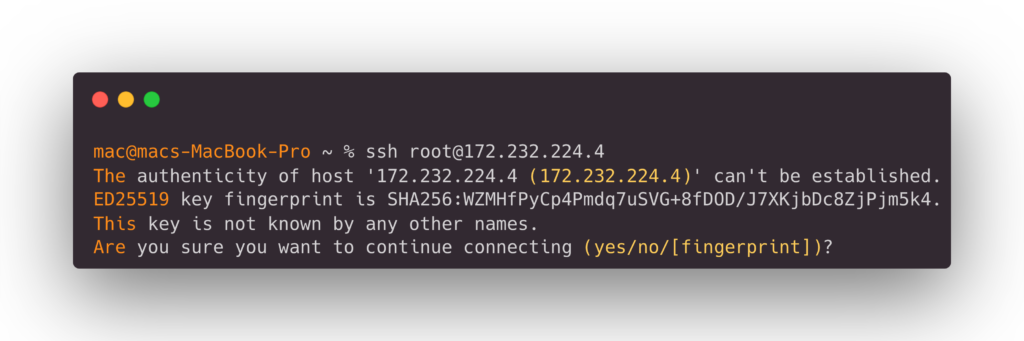
Setelah berhasil login atau masuk, berikutnya kamu perlu melakukan update dengan cara menjalankan perintah dibawah ini:
sudo apt update && sudo apt upgrade -y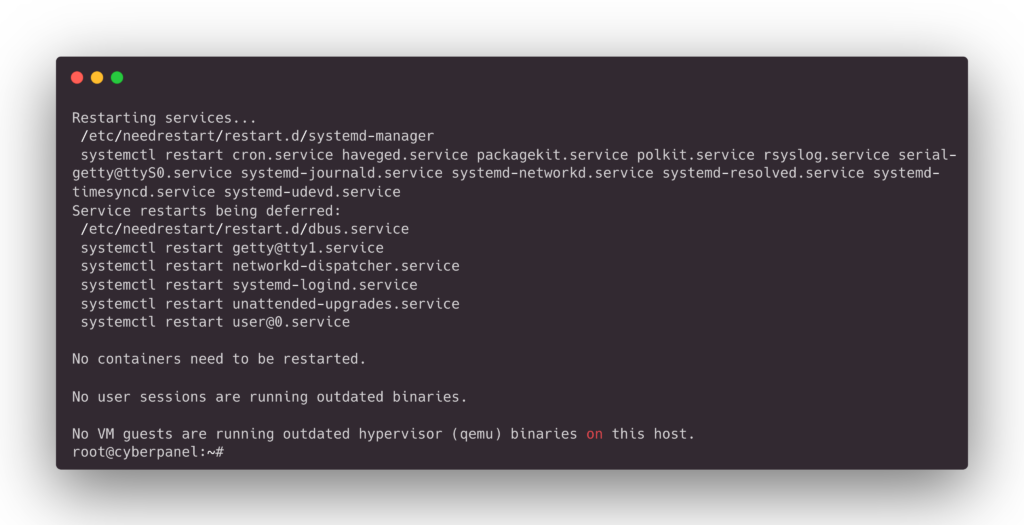
Setelah melakukan proses update, tahap berikutnya adalah melakukan proses install Cyberpanelnya.
- Install Cyberpanel
Jalankan perintah ini untuk mulai melakukan proses install Cyberpanel di Ubuntu server.
sh <(curl https://cyberpanel.net/install.sh || wget -O - https://cyberpanel.net/install.sh)Setelah menjalankan perintah diatas, akan muncul beberapa pertanyaan terkait apa saja yang ingin di install.
- Cyberpanel Installer
Pertanyaan pertama yang muncul adalah pilihan untuk menginstall CyberPanel, maka pilih opsi nomor 1.
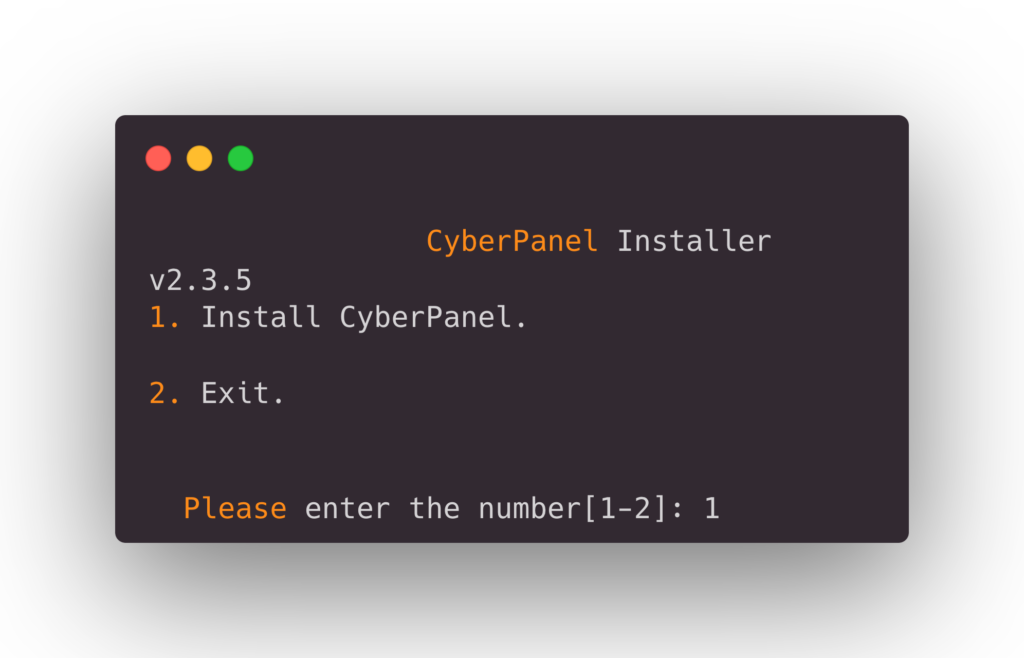
- Cyberpanel with OpenLiteSpeed
Pertanyaan berikutnya, pilihan untuk menginstall Cyberpanel dengan web server OpenLiteSpeed atau LiteSpeed Enterprise. Jika Anda memiliki lisensi LiteSpeed Enterprise bisa pilih opsi nomor dua dan jika tidak mempunya lisensi Anda bisa memilih opsi nomor satu.
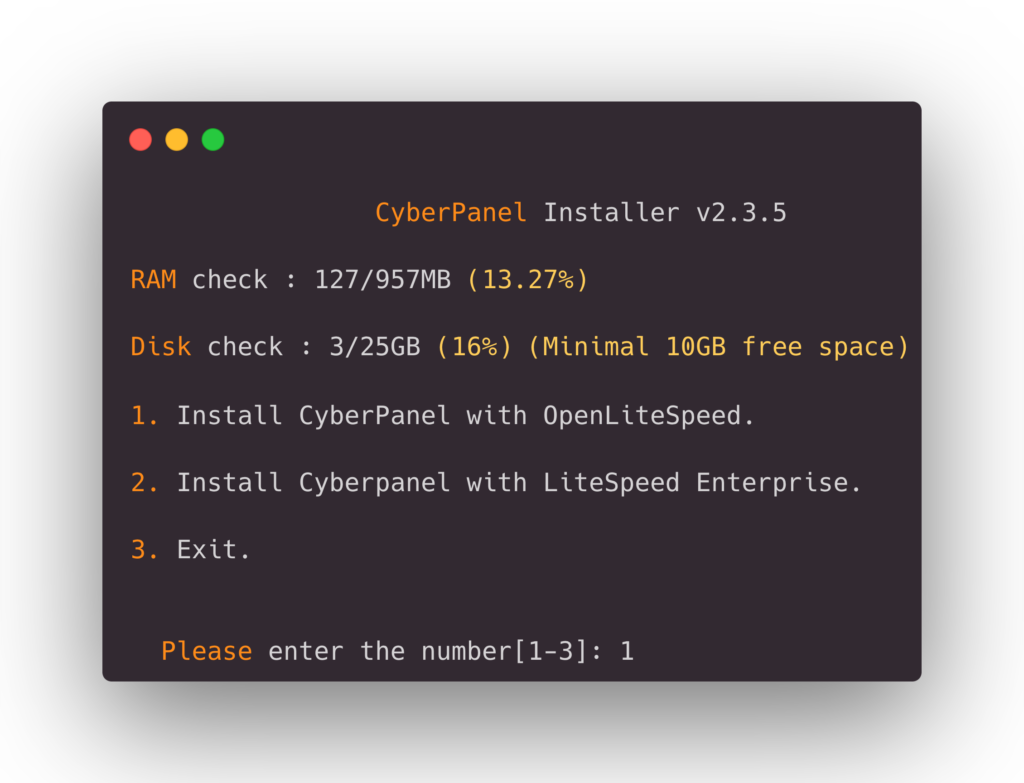
- Service for CyberPanel
Selanjutkan, pertanyaan terkait service tambahan yang akan di install pada Cyberpanel. Anda bisa menjawab dengan huruf Y jika Anda ingin menggunakan service tambahan tersebut atau bisa juga menjawab dengan huruf n bila tidak ingin menggunakan service tersebut.
Pada panduan install Cyberpanel Ubuntu ini, memilih untuk tidak menambahkan layanan Postfix, PowerDNS dan PureFTPD.
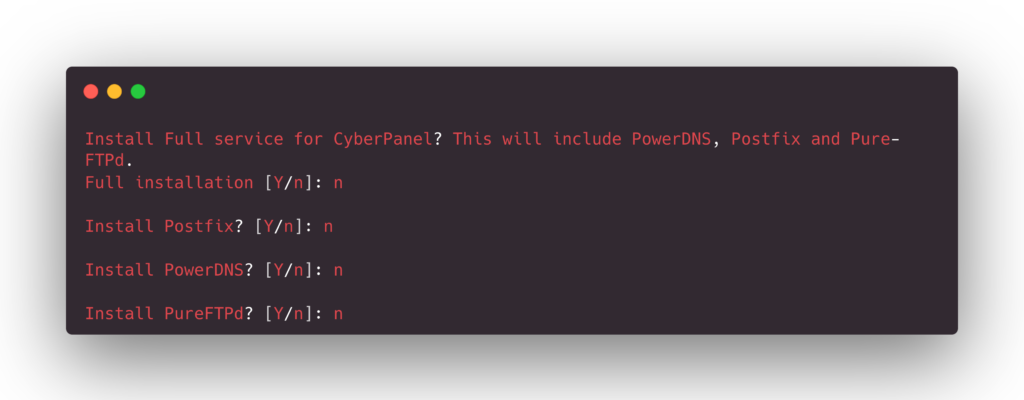
- setup Remote MySQL
Untuk meningkatkan keamanan, pilih N untuk tidak mengizinkan remote MySQL.
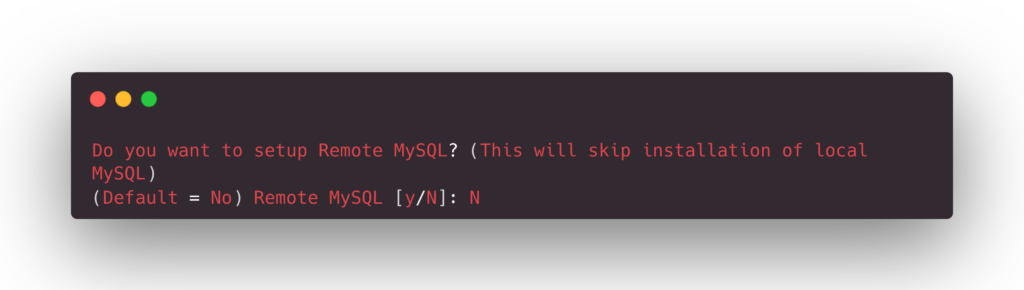
- CyberPanel Version
Berikutnya terkait versi CyberPanel yang akan diisntall, pada bagian ini Anda bisa lansung memilih tekan ENTER.
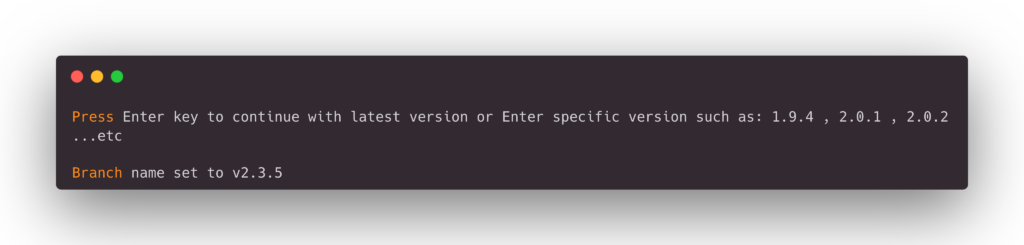
- Default admin and password
Pertanyaan berikutnya terkait dengan akses login ke CyberPanel, disini Anda bisa menentukan apakah ingin di sesuaikan sendiri atau secara otomatis. Jika ingin mengatur sendiri akses login bisa memasukan s atau jika ingin secara acak passwordnya bisa memasukan r.
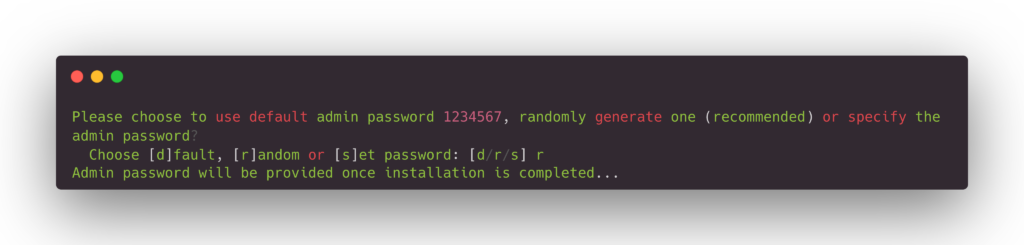
- Install Memcached and Redis
Bagian ini merupakan opsi tambahan jika Anda ingin menggunakan Memcached dan Redis, maka bisa memasukan jawaban Y, begitu sebaliknya. Addon PHP memcached dan redis ini bisa Anda gunakan untuk meningkatkan performance website WordPress.
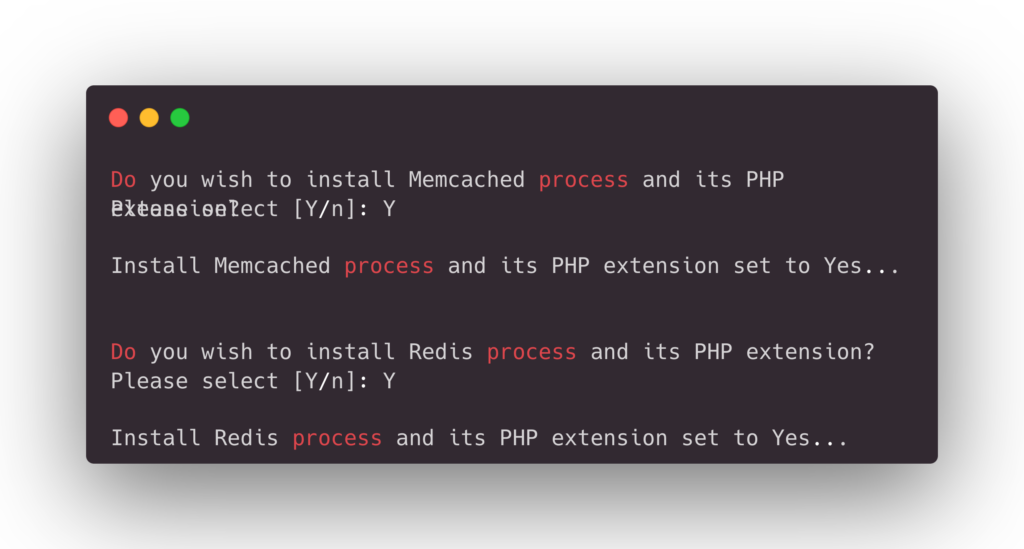
- Set up Watchdog
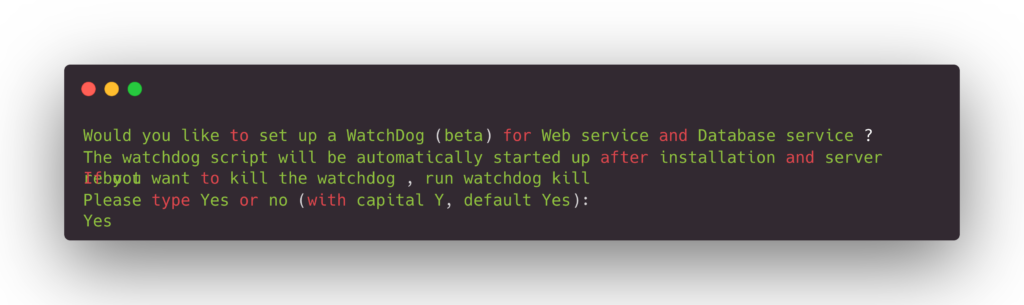
Setelah semua pertanyaan dijawab sesuai dengan kebutuhan Anda, makan proses install Cyberpanel di Ubuntu 22.04 mulai berjalan. Cepat atau lamanya proses install Cyberpanel ini tergantung banyak faktor, seperti kecepatan server dan jaringan internet.
Tunggu proses install Cyberpanel hingga selesai dan memunculkan informasi penting terkait akses atau kredensial ke Cyberpanel pada server Ubuntu Anda.
- Cyberpanel Successfull Installed
Berikut ini informasi terkait server dan akses untuk ke CyberPanel Anda. Salin dan simpan informasi login ini kedalam sebuah file agar tidak lupa.
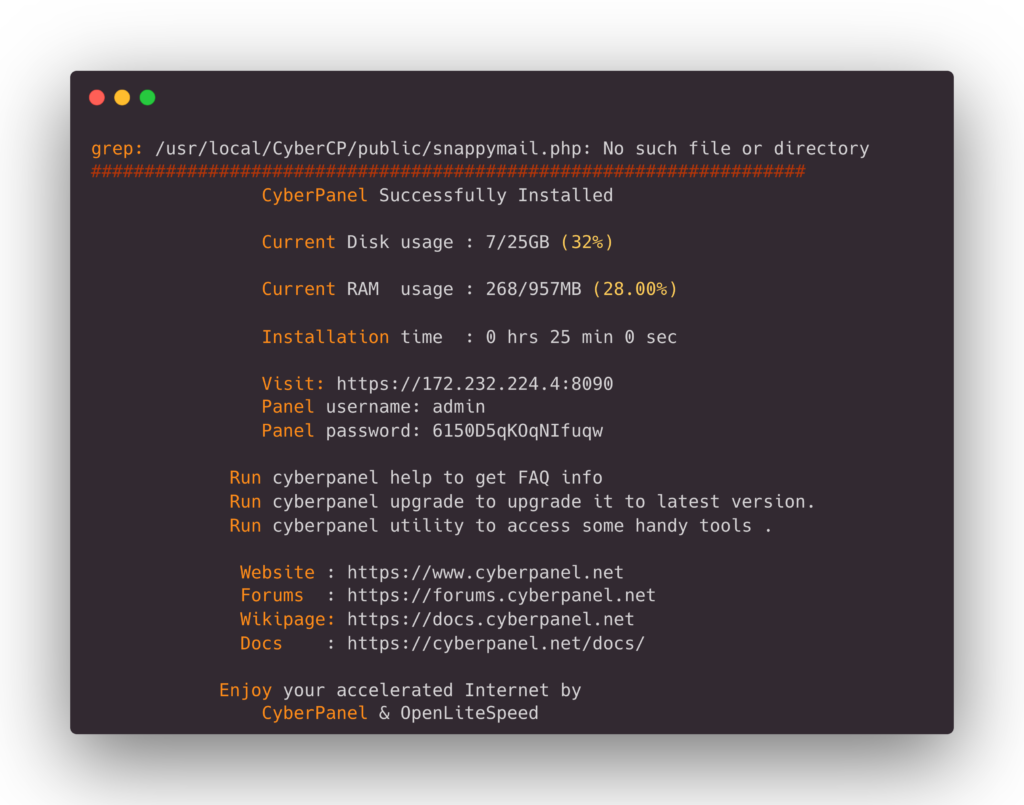
- Restart Server
Terakhir, setelah semua proses berjalan lancar dan berhasil. Silahkan lakukan retart server dengan memasukan jawaban y.
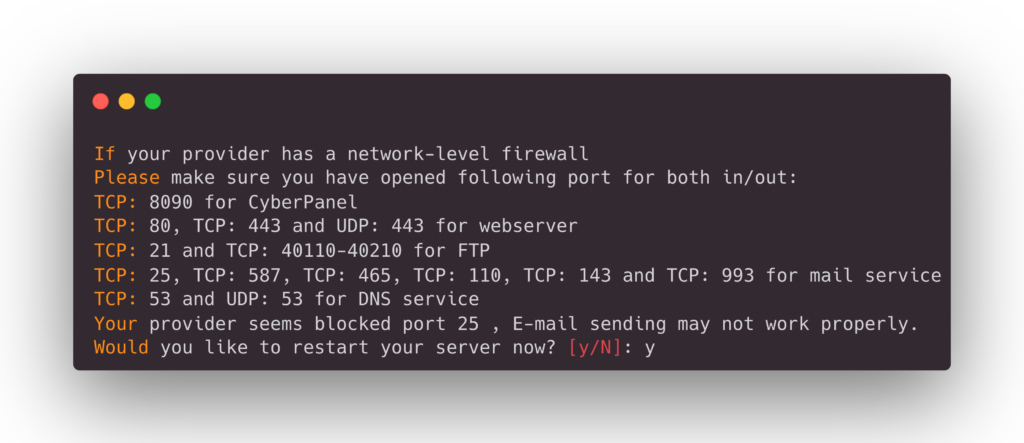
Tunggu server hingga berjalan normal kembali dan mencoba login ke CyberPanel Anda. Sampai disini Anda sudah berhasil menginstall CyberPanel di Ubuntu dengan benar. Berikutnya Anda akan belajar cara install WordPress di CyberPanel.
Cara Install WordPress di CyberPanel
Tanpa berikutnya belejar install WorPress pada Cyberpanel dengan mudah, diasumsikan Anda sudah mempunya domain yang akan digunakan untuk menginstall WordPress.
- Poniting Domain ke IP VPS
Langkah pertama yang harus Anda lakukan sebelum memulai menginstall WordPress di CyberPanel adalah mengarahkan atau pointing domain ke IP VPS dengan cara membuar A record yang mengarah ke IP VPS. Jika Anda ingin menggunakan CloudFlare bisa mengikuti panduan Cara Menghubungkan CloudFlare Dengan Domain.
Tetapi jika Anda menggunakan Name Server (NS) bawaan provider tempat Anda membeli domain bisa juga kok. Dibawah ini adalah dua cara yang bisa Anda jadikan referensi antara menggunakan CloudFlare dan DNS Management domain provider.
a. CloudFlare
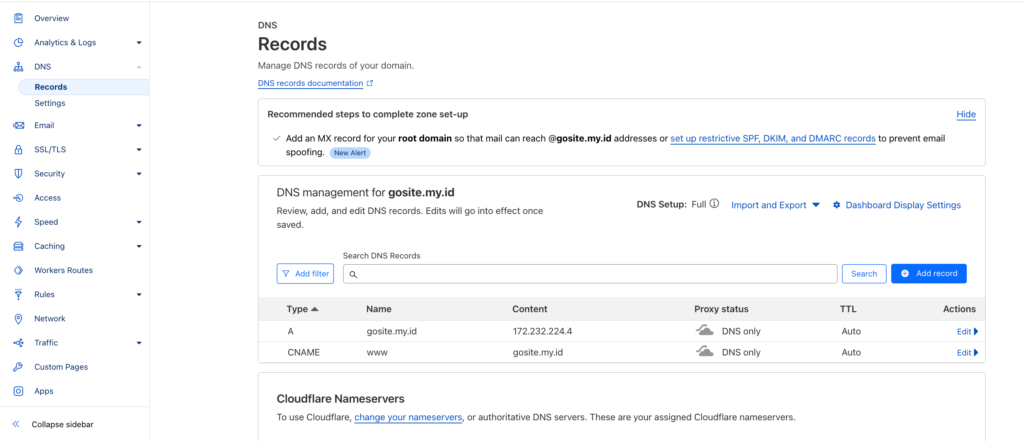
b. DNS Management
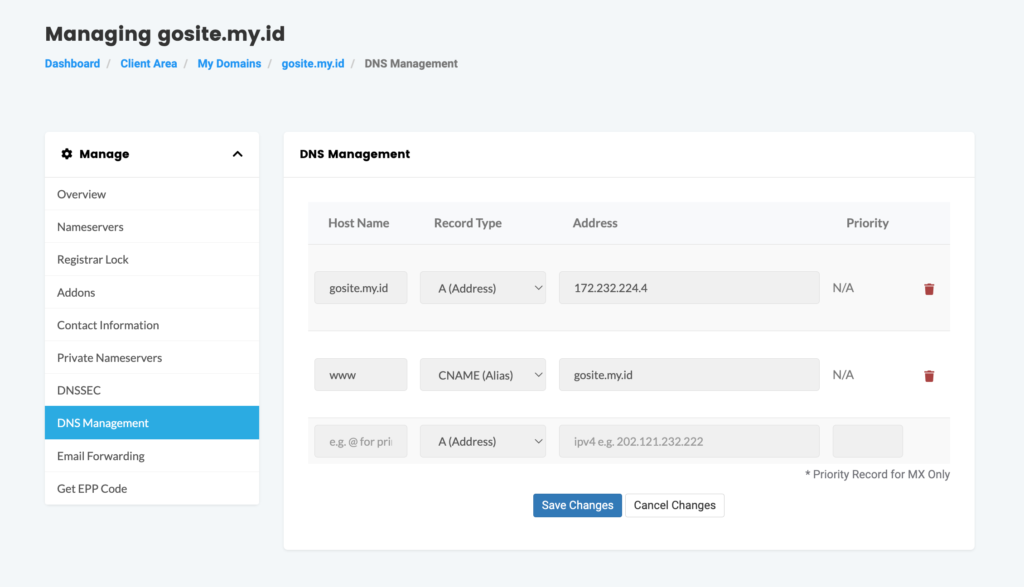
- Membuat Website Baru
Sambil menunggu proses pointing atau propagasi, langkah selanjutnya adalah membuat website bari di CyberPanel dengan cara: Klik menu Websites – Create Website.
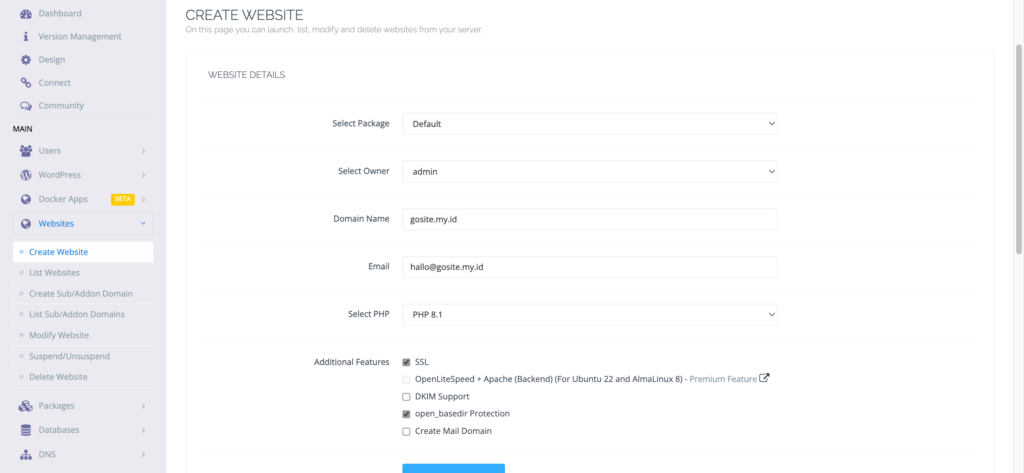
Untuk menambahkan website baru, silahkan pilih package Default, lalu Owner pilih admin, untuk domain name masukan domain yang ingin Anda hosting di CyberPanel, masukan email aktif, pilih versi PHP yang ingin Anda gunakan, centang bagian SSL, open_basedir Protection dan yang terakhir tekan tombol Create Website. Tunggu proses pembuatan website baru hingga berhasil.
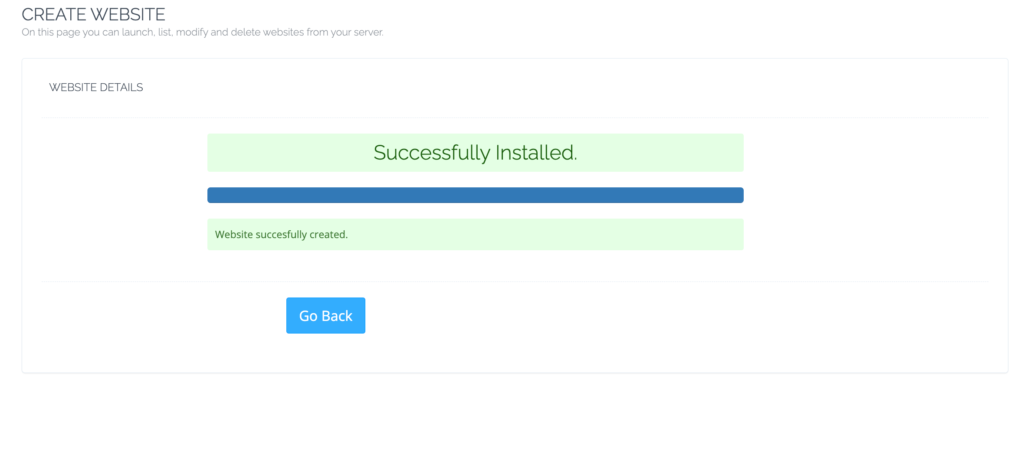
- Install SSL
Langkah selanjutnya setelah berhasil membuat website baru yaitu menginstall SSL di CyberPanel untuk domain yang websitenya baru Anda buat dengan cara: Klik menu List Websites – Klik menu Issue SSL.
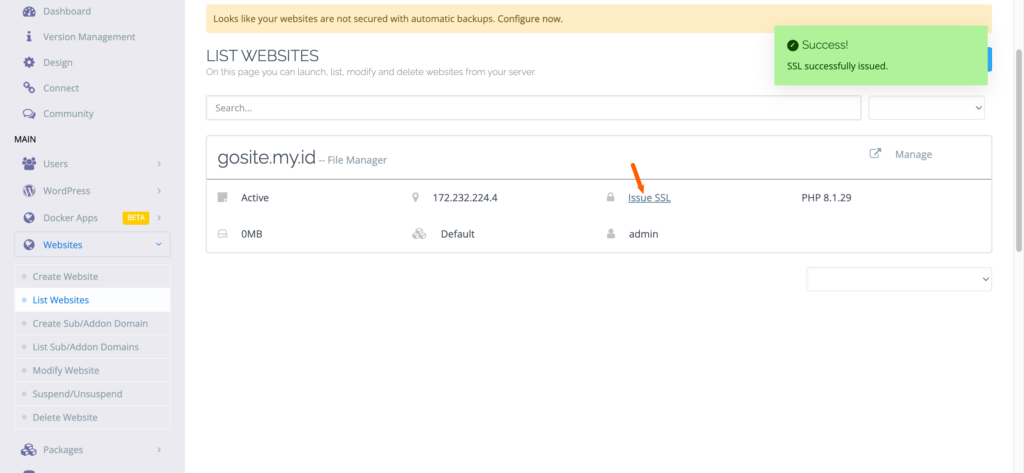
- Install WordPress di CyberPanel
Setelah berhasil menginstall SSL domain untuk website baru, tahap berikutnya adalah menginstall WordPress pada website baru yang sudah Anda buat pada langkah sebelumnya dengan cara: Klik menu List Websites – Manage pada website yang ditambahkan.
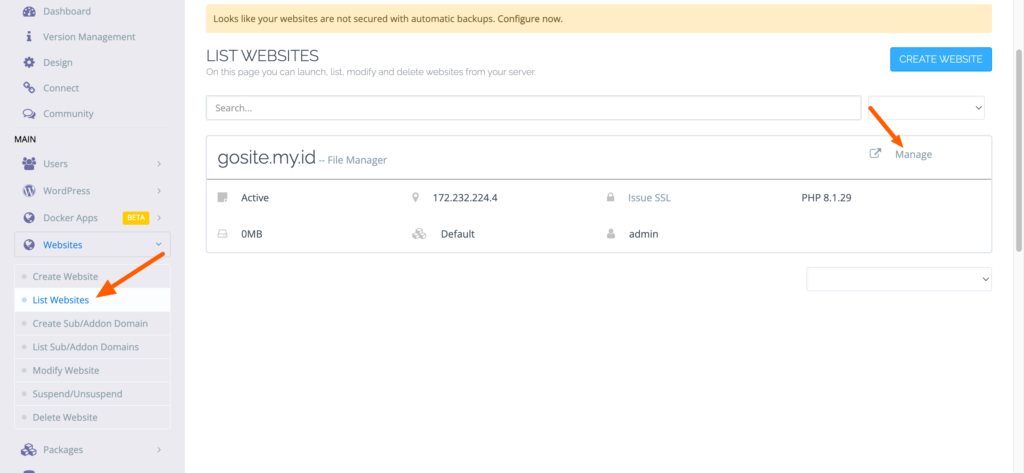
Pada halaman kelola website skrol kebawah – Application Installer – WP + LSCache – Install WordPress – Install Now. Sebelumnya, pastikan Anda sudah mengisi detail dari website yang akan di install WordPress nya.
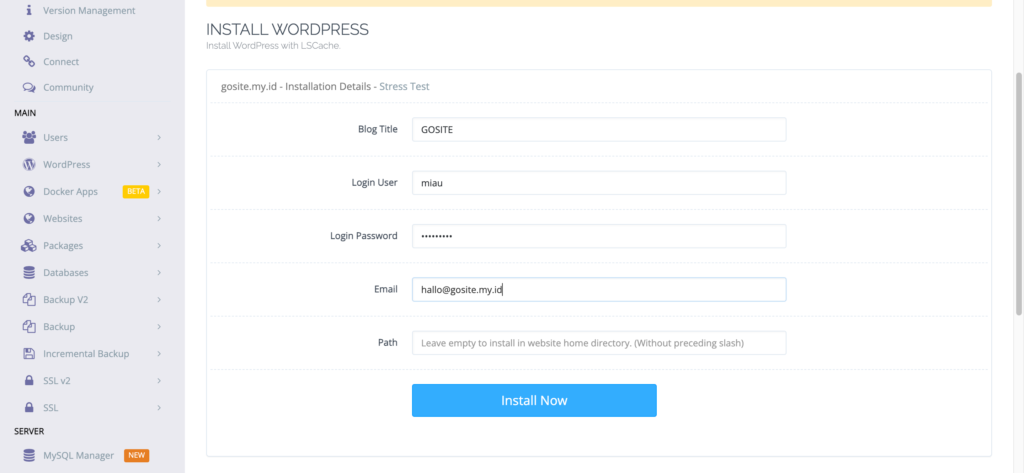
Tunggu proses install WordPress pada CyberPanel ini hingga selesai. Apabila proses instalasi berhasil, silahkan Anda melakukan mengujian dengan melakukan login pada halaman dashboard website WordPress yang baru saja Anda install.
Penutup
Sampai disini Anda sudah belajar bagaimana cara menginstall CyberPanel di Ubuntu termasuk menginstall website WordPressnya juga. Dengan adanya CyberPanel ini dapat membantu Anda dalam mengelola atau manage VPS dengan mudah. Tidak hanya dapat menginstall WordPress saja menggunakan control panel gratis ini, Anda bisa menginstall website berbasis PHP lainnya juga.
Berminat untuk mencoba control panel lainnya? Anda bisa mencoba menginstall AApanel Hosting Control Panel.
Bagi Anda yang tidak memiliki waktu atau ingin fokus mengelola kontent, Anda bisa menggunakan jasa setup VPS. Dengan menggunakan jasa ini, Anda hanya perlu fokus mengurus atau mengelola konten dan bisnis Anda saja.

