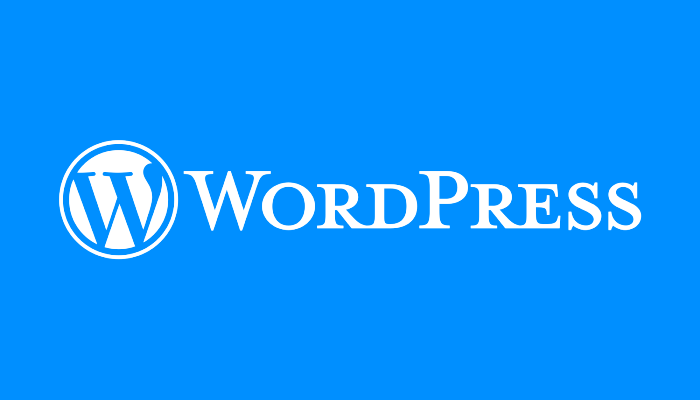Pada artikel ini akan membagikan tutorial cara install WordPress atau menambahkan website WordPress di Aapanel menggunakan one-click Deployment.
One-click Deployment ini adalah salah satu aplikasi yang disediakan oleh Aapanel secara gratis. Sehingga kamu bisa menginstallnya di server kamu secara gratis untuk memudahkan kamu meluncurkan website WordPress baru dengan mudah.
Cara Menambahkan Website WordPress di Aapanel
- Silahkan login ke Dashboard Aapanel
- Klik aplikasi bernama one-click Deployment.
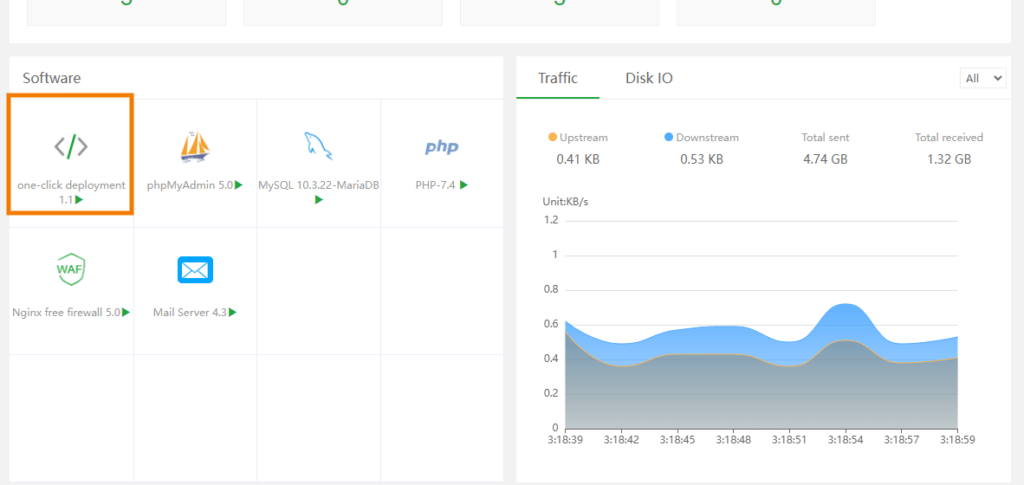
- Lala pilih WordPress
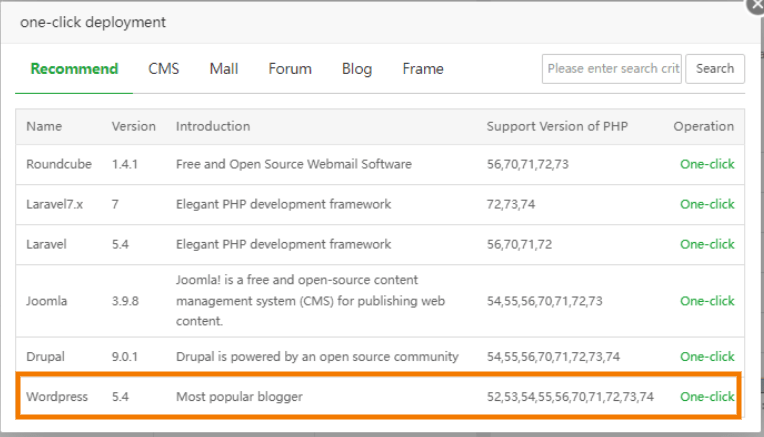
- Tambahkan Domain
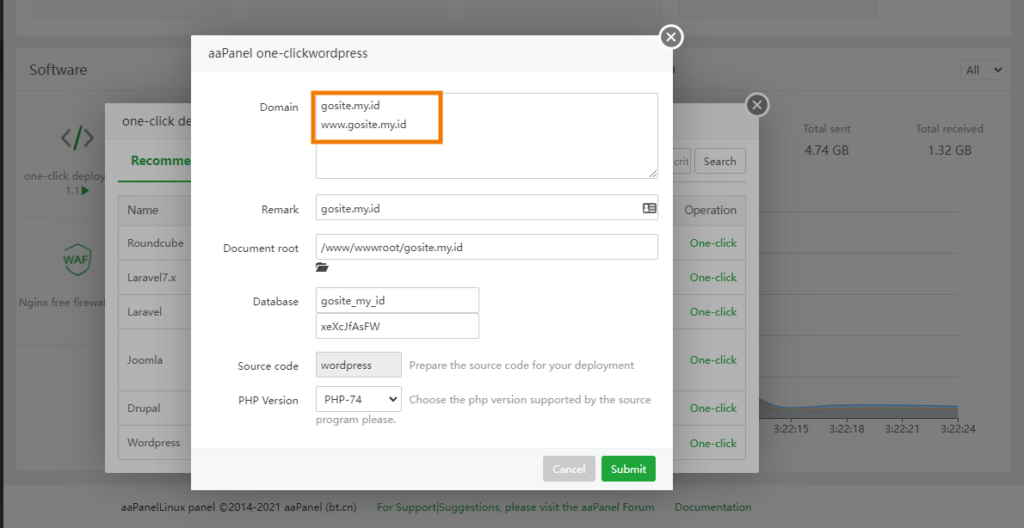
Note : Silahkan sesuaikan sendiri nama dan password databasenya atau biarkan default.
- Tekan tombol Submit dan tunggu hingga selesai.

- Tutup semua pop up yang terbuka.
- Setelah itu klik menu Website yang ada di samping kiri.
- Pilih Domain yang baru saja ditambahkan.
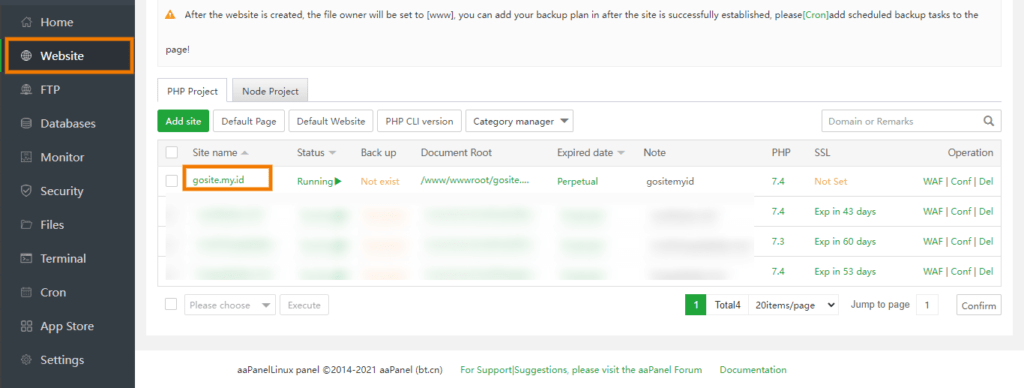
- Pilih menu Default Indexes, hapus index selain .php dan .html. lalu tekan tombol Add.

- Selanjutnya pilih menu SSL untuk install SSL di website WordPress.
- Pilih Tab Let’s Encrypt.
- Pilih motede File Verification lalu Select All dan tekan tombol Apply.
- Tunggu proses installasi SSL selesai.
- Aktifkan Force HTTPS pada pojok kanan atas.
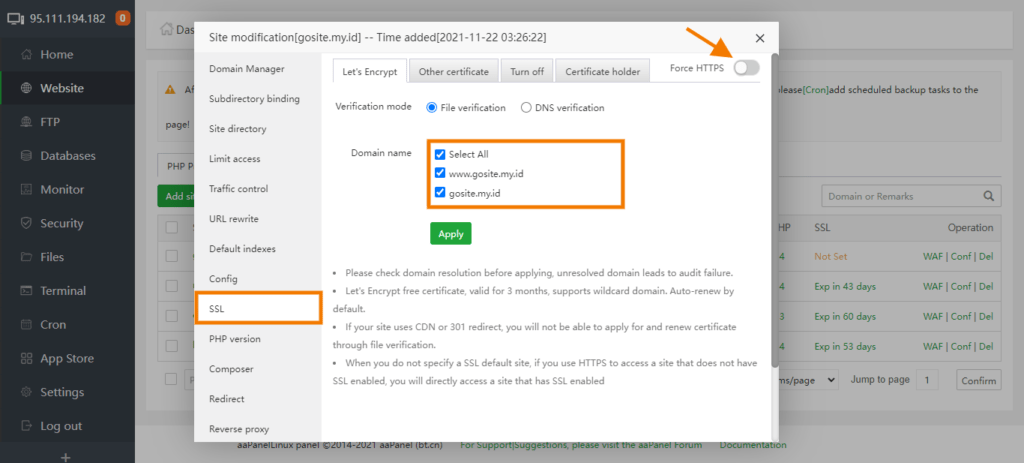
- Tutup Pop up
- Klik menu Database dan biarkan halaman tersebut terbuka
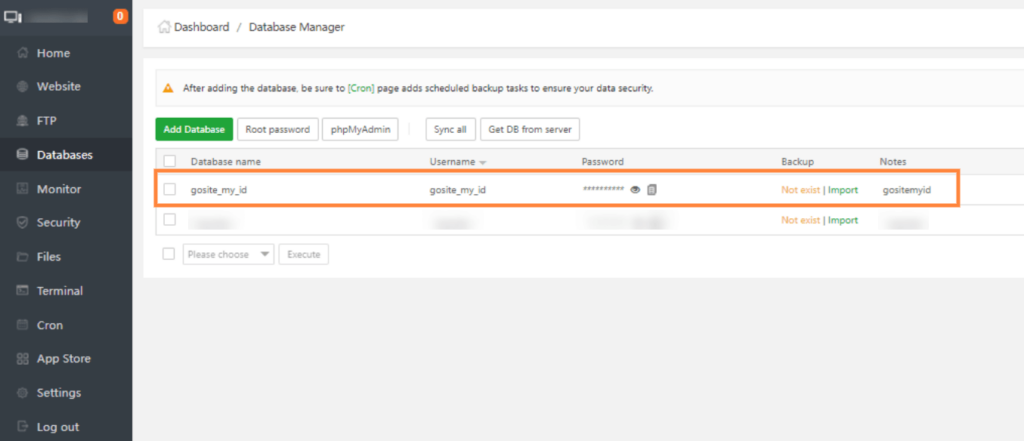
- Buka tab baru di browser.
- Akses domain. Contoh: gosite.my.id
- Pilih bahasa yang ingin kamu ginakan. Conto : Bahasa Indonesia
- Lalu tekan tombol Lanjutkan.
- Berikutnya tekan tombol Ayo!.
- Silahkan isi nama Basis Data, nama pengguna dan sandi sesuai yang ada di halaman Database Manager (No.16), sedangkan server dan prefix dibiarkan saja.

- Kemudian tekan tombol Kirim.
- Tekan tombol Jalankan Pemasangan.
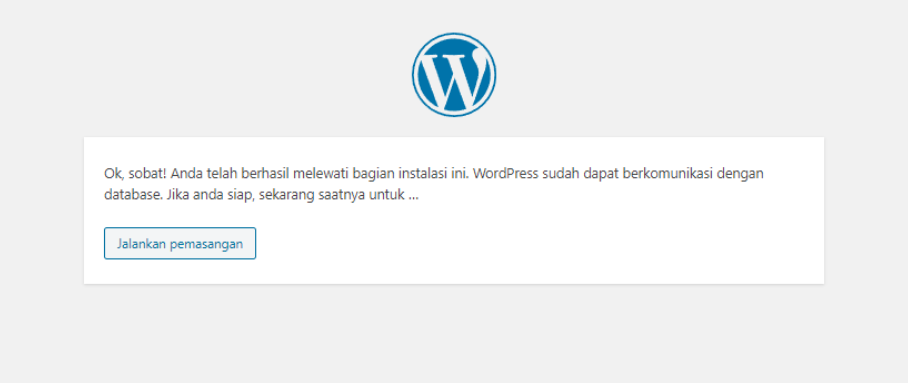
- Isi informasi akses masuk sebagai administrator.
Judul Situs : isi dengan nama website kamu
Nama Pengguna : masukan username yang akan dijadikan akses masuk
Password : gunakan kombinasi huruf, angka dan simbol
Email : isi email pribadi atau bisnis kamu. - Tekan tombol Instal WordPress.

- Jika berhasil kan terlebihat seperti ini.
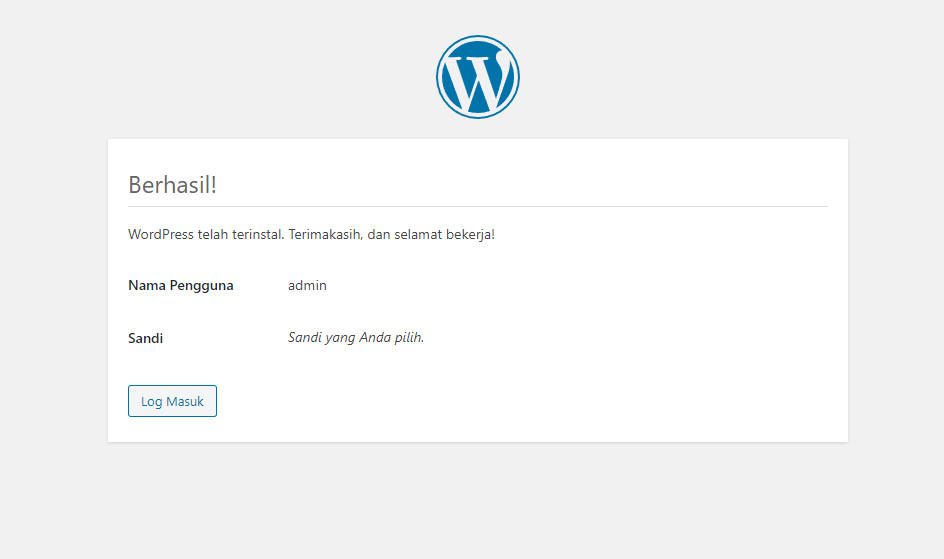
Pengujian Masuk ke Website
Jika kamu ingin login atau masuk ke website kamu, silahkan tekan tombol Log Masuk atau masuk melalui halaman admin. contoh: gosite.my.id/wp-admin.
Masukan username atau email dan password yang sudah didaftarkan sebelumnya.
Penutup
Sampai disini untuk tutorial cara Menambahkan Website WordPress di Aapanel semoga dapat membantu kamu.
Jika kamu membutuhkan bantuan, kamu bisa menghubungi admin melalui layanan WhatsApp yang tersedia.