Panduan WordPress kali ini akan membahas bagaimana cara install WordPress manual di control panel Aapanel.
Tutorial ini merupakan alternatif lain cara install WordPress di Aapanel menggunakan one-click-deployment. Perlu Anda ketahui cara ini memang sedikit menantang dimana kamu harus melakukannya secara runut.
Berikut ini adalah langkah-langkah cara install WordPress manual di Aapanel:
Langkah-Langkah Install WordPress Manual
Sebelum melakukan tutorial ini, pastikan Anda sudah memiliki VPS terlebih dahulu. Bagaimana jika belum punya?
Jika Anda belum berlangganan Virtual Private Server (VPS) bisa nih berlangganan VPS murah dari beberapa provider dibawah ini:
| Provider | Harga | Klaim Bonus |
|---|---|---|
| Dewabiz | Mulai dari 48rb/bln | Rp 50.000 |
| IdCloudhost | Mulai dari 50rb/bln | Rp 50.000 |
Setelah berlangganan, yuk kita lanjut ke proses berikutnya:
Langkah 1
Anda harus melakukan proses Install Aapanel terlebih dahulu di VPS, untuk panduannya bisa baca disini.

Langkah 2
Silahkan pilih stack yang ingin Anda gunakan, terdapat dua pilihan diantaranya adalah Linux Nginx Mariadb/MySQL PHP (LNMP) dan Linux Apache Mariadb/MySQL PHP (LAMP).

Langkah 3
Sembari menggu proses install software-software sesuai kebutuhan, Anda bisa melakukan proses pointing domain ke IP VPS.
Penulis merekomendasikan Anda untuk menggunakan layanan dari Cloudflare untuk menghubungkan domain dengan VPS berikut ini tutorial Cara Menghubungkan CloudFlare dengan Domain.
Langkah 4
Setelah semua software yang diperlukan sudah terinstall semua (stack) untuk kebutuhan WordPress. Berikutnya Anda pilih menu Website.
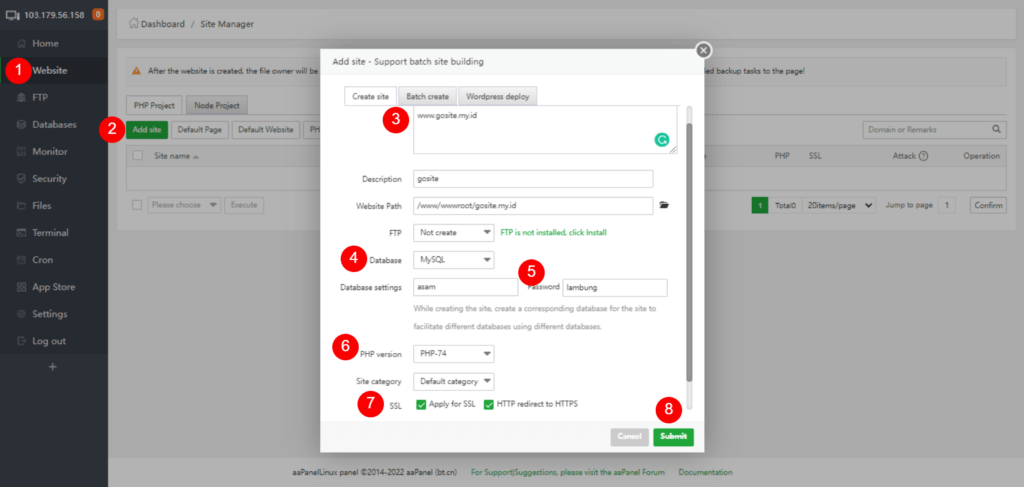
Keterangan:
- Klik menu Website
- Add site
- Masukan domain
- Pilih Databse MySQL
- Membuat nama database dan password database
- Versi PHP
- Install SSL
- Tekan tombol Submit
Tunggu hingga proses pembuatan website baru yang kosong berhasil terbuat.
Langkah 5
Klik nama domain kemudian pilih menu URL Rewrite, salin kode dibawah ini dan tempelkan pada kolom yang tersedia dan tekan tombol Save.
location /
{
try_files $uri $uri/ /index.php?$args;
}
rewrite /wp-admin$ $scheme://$host$uri/ permanent;
Langkah 6
Download paket WordPress dan ekstrak. Anda bisa menggunakan terminal untuk mendownloadnya atau juga download secara manual kemudian di upload ke folder website.
Download melalui terminal jalankan perintah dibawah ini:
wget https://wordpress.org/latest.zipDownload manual ke komputer melalui link dibawah ini:
https://wordpress.org/latest.zipLangkah 7
Langkah berikutnya adalah menyalin isi dari file wp-config-sample.php dan menyimpannya ke dalam file baru bernama wp-config.php.

Langkah 8
Setelah file wp-config.php berhasil di buat, selanjutnya adalah menghubungkan database melalui file wp-config.php. Lihat gambar dibawah ini, setelah selesai melakukan editing tekan tombol Save.
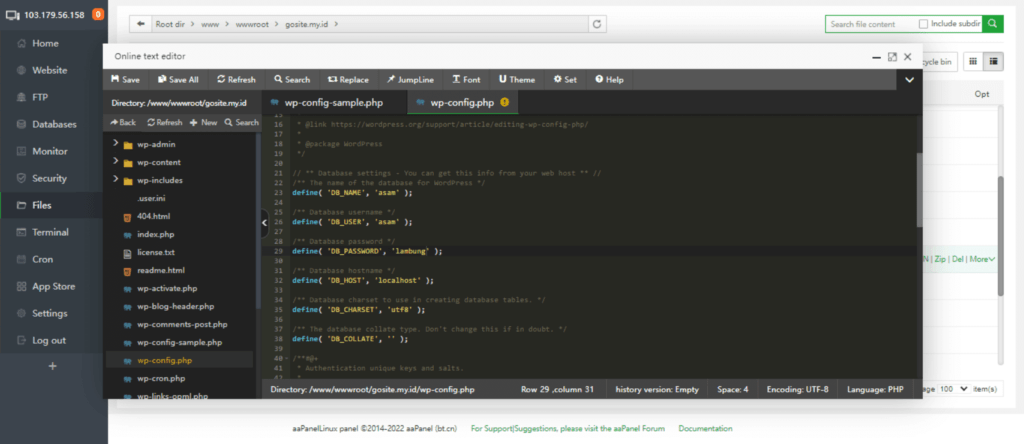
Langkah 9
Langkah terakhir adalah mengkonfigurasi website WordPress yang baru saja Anda install dengan cara mengakses domain yang sudah Anda setting sebelumnya pada browser.
Silahkan sesuaikan identitas website dan akses ke website WordPress baru Anda.
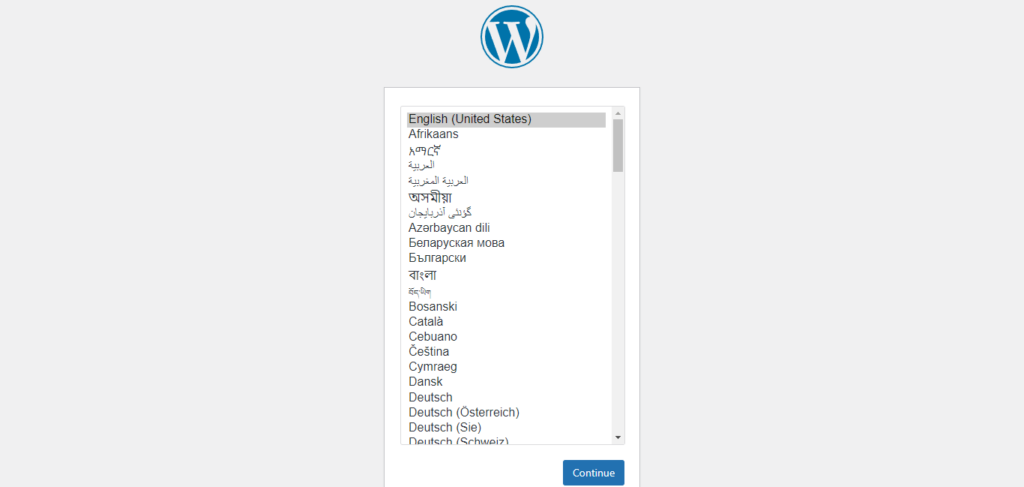
Sampai disini Anda sudah berhasil melakukan install WordPress manual di Aapanel. Untuk pengaturan websitenya Anda bisa sesuaikan kembali dengan jenis website yang akan Anda buat.
Semoga artikel ini dapat membantu Anda untuk belajar manage Virtual Private Server (VPS) secara mandiri. Nantikan artikel tutorial lainnya di blog Gosite.ID.
Jika Anda membutuhkan jasa untuk memandu dalam melakukan setup VPS hingga bisa digunakan untuk menjalankan WordPress silahkan hubungi admin melalui WhatsApp.

